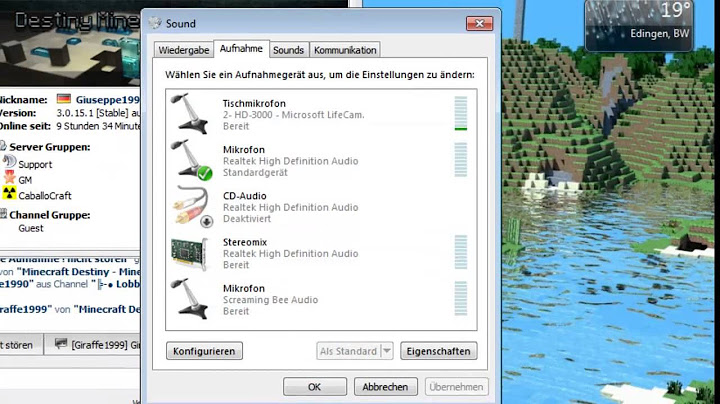Normalerweise können wir in Excel die Taste F5 oder die Schaltfläche Ausführen drücken, um den VBA-Code auszuführen. Haben Sie jemals versucht, den spezifischen Makrocode auszuführen, wenn sich ein Zellenwert ändert? In diesem Artikel werde ich einige schnelle Tricks vorstellen, um diesen Job in Excel zu bearbeiten. Show Führen Sie ein Makro aus oder rufen Sie es auf, wenn sich ein bestimmter Zellenwert mit dem VBA-Code ändert Führen Sie ein Makro aus oder rufen Sie es auf, wenn sich ein Zellenwert in einem Bereich mit VBA-Code ändert
 |

zusammenhängende Posts
Werbung
NEUESTEN NACHRICHTEN
Werbung
Populer
Werbung

Urheberrechte © © 2024 toptenid.com Inc.