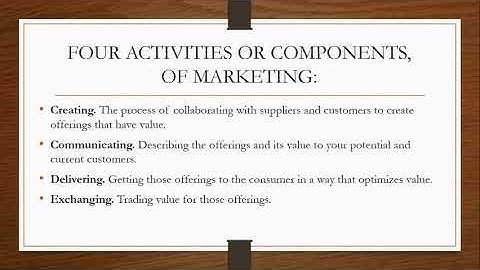Templates in PowerPoint are predesigned presentations from which you can create and customize a presentation. Slide master in PowerPoint is used to store information about a theme and the slide layouts of a presentation. Show
Both tools are important when creating professional-looking presentations. With PowerPoint templates, you can easily rely on existing styles, backgrounds, and colors to create a presentation. With slide master in PowerPoint, you can create a uniform presentation by presetting and formatting all principal elements in your presentation. You can edit layouts and reposition placeholders in your presentations to suit your brand or maintain the organization’s identity. In this tutorial, you will learn how to use templates, and how to use slide master in PowerPoint presentations.
A template is a pre-designed presentation from which you can easily create your presentation. Templates store design information that you can apply to a presentation to consistently format the content on all slides. Use templates as a foundation to create future and similar presentations. You can create a custom template that will form a basis for future presentations or use installed templates. Microsoft PowerPoint has installed templates that you can use to create a presentation. You can also download a template online if you did not see a suitable template to create a presentation. To use one of the installed templates in Microsoft Office PowerPoint, do the following:
Difference between templates and themesTemplates are different from themes. A template is a predesigned presentation that can be used as a standard to produce other presentations. A particular theme can be used as a base to create a template when content is added. Hence, a template includes a theme with the content of a presentation. Templates can be created for different purposes. For example, an organization can create templates for marketing reports, business proposal pitches, staff training, etc. So, with colors, font, content, and effects in a template, you can easily develop a presentation by changing base content. If you are working with a desktop application, you can get preinstalled templates, or search for templates online. You can also download free PowerPoint templates from the internet (please, ensure that the download is safe). Microsoft has pre-built templates that you can use to easily create professional-looking presentations. You can visit templates.office.com to download a template for your presentations. How to use templates in PowerPointTo use a template in PowerPoint, do the following:


How to save a template in PowerPointTemplates in PowerPoint are saved with .potx file extension. When you save a template in PowerPoint, you have created a custom template. A custom template in PowerPoint captures all customizations that you made to a slide master (slide master: The slide that stores information about the design template applied, including font styles, placeholder sizes and positions, background design, and color schemes.), layouts (layout: The arrangement of elements, such as title and subtitle text, lists, pictures, tables, charts, AutoShapes, and movies, on a slide.), and theme (theme: A set of unified design elements that provides a look for your document by using color, fonts, and graphics.) combination. To create a custom template from your presentation, do the following:

How to use themes in PowerPointThemes contain a predefined set of colors, background, fonts, and effects that is applied to slides in any presentation. It is used to create a professional-looking presentation for a uniform appearance in a presentation. When a theme is applied to your presentation, the content changes to the colors, fonts, etc of the selected theme. You can choose a theme before creating a presentation, or at any point when creating your presentation. To select a theme, do any of the following:




Slide Master in PowerPointWhat is a slide master?A slide master is part of a template that stores information about the theme and slide layout of a presentation. It is the top slide in a hierarchy of slides that stores information about the placeholder sizes and positioning, background, color, effects, etc. You can edit a theme using the slide master view, this will help you customize your entire presentation. As a result, you can modify the following in a presentation using the slide master:
The slide master is especially useful when collaborating as a team. This is because elements set at the slide master level cannot be moved or deleted in the normal mode. Hence, when working with colleagues in a presentation, they cannot delete the changes made in the slide master. When an element is defined in the slide master view, you cannot be able to edit it in normal view. So when you are not able to delete or edit an element in the normal view, then switch to slide master view. You can save one or more slide masters as a single template file using the .potx file extension. This will create a template that you can use to create new presentations in the future. Each slide master contains one or more standard or custom sets of layouts. Where is slide master in PowerPointTo work with the slide master in PowerPoint, you will open the slide master view. The slide master view is located in the View tab. To open the slide master in PowerPoint, do the following:

Create a slide masterTo create a slide master in PowerPoint, do the following:

How to Use Slide Master in PowerPointWhen you make a change on the master slide, it appears on all the slides based on the slide master. For example, if you add a logo on the slide master, it appears on all slides based on the slide master. If a change is made to a slide layout, it applies to all slides with that layout in the presentation. Changes made in the slide master view cannot be changed in the normal view. Insert uniform content in slide masterYou can add uniform content to your presentation using the slide master view. For example, a logo or brand identity. To insert a brand identity in the slide master view, do the following:
Use multiple themes in a presentationIn the normal view, you can use one theme in a presentation. If you want to use more than one theme in a presentation, define more than one slide master. To do this, follow these steps.


Edit a slide Master in PowerPointCreate a slide layoutA slide layout is a container that has placeholder boxes that are used to insert content to a slide. Different layouts have different placeholders for different contents, positioning, and formatting in a presentation. You can create a new slide layout in the slide master view and use it in your presentation. This can be an entirely new layout or customized from an old layout. To create a new slide layout, do the following:


How to change slide master in PowerPointYou can customize the slide master in PowerPoint by changing the font, deleting, and adding masters. We discussed how to add a slide master above. There are yet other things you can do to change the slide master in PowerPoint.
ConclusionWe have been able to teach you how to use templates and slide master in PowerPoint. We discussed the difference between a template and a theme and how to apply them to your presentations. We also discussed the meaning of slide master, its location in PowerPoint, and how to create it. Furthermore, we discussed how to use the slide master to apply uniform content to your presentation. Also, how the slide master helps you to use multiple themes in a presentation. Finally, we discussed how to use the edit the slide master through creating a new slide layout. And by customizing existing layouts and themes. Thank you for being part of this tutorial. Kindly share with friends and colleagues. How can you create a new presentation that includes prebuilt layouts colors fonts?Create and save a custom theme
Select your first slide, and then on the Design tab, select the down arrow in the Variants group. Select Colors, Fonts, Effects, or Background Styles and choose from built-in options or customize your own.
What is a set of color fonts and effects that can be applied in a presentation to give it a consistent look?The correct answer is Theme. A theme is a combination of colours, fonts, and visual effects that you may use to give your slides a consistent, professional appearance. Using a theme provides your presentation with a more cohesive look with less work.
How do I create a PowerPoint presentation with layout and font options?Making changes to specific layouts. Select the text you want to modify on the slide. Now you can format it how you want. ... . Select the Home tab.. Click the Font Color command in the Font group.. Hover over each option to display a live preview on the master slide.. Select a font color from the menu options.. How can you format a slide with predefined theme?To apply a theme:. Go to the Design tab.. Locate the Themes group. Each image represents a theme. ... . Click the drop-down arrow to access more themes. See more themes.. Hover over a theme to see a live preview of it in the presentation. ... . Click a theme to apply it to the slides.. |

zusammenhängende Posts
Werbung
NEUESTEN NACHRICHTEN
Werbung
Populer
Werbung

Urheberrechte © © 2024 toptenid.com Inc.